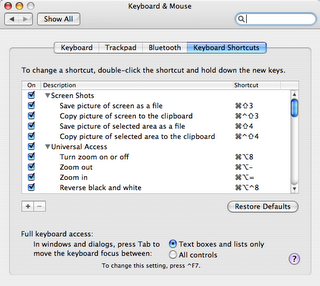This took a little playing around, so for the benefit of others, this is how I got Nintendo WiFi Connection (NWC) working. You might want to do this is you lack a wireless router, or like me, you have a wireless router that can't cope with the way Nintendo WFC works.
DS side:
From the start screen Nintendo WFC->Nintendo WFC Settings
Now tap Nintendo Wi-Fi Connection Settings and select one of the 3 connections.
I used the following settings:
SSID = your iBook's name; (see System Preferences->Sharing->Internet)
WEP Key = not set; (A possible security issue, be warned)
Auto-obtain IP Address = No;
IP Address = 10.0.2.11; (The IP of my iBook +10)
Subnet Mask = 255.255.255.0;
Gateway = 10.0.2.1; (The IP of my iBook)
Auto-obtain DNS = No;
Primary DNS = 192.168.2.1 (The IP of my wireless router).
So far I've only seen iBooks use 10.0.2.1 as their internal IP address, but to check you can use the following on the commandline,
ifconfig -a and look for the IP address of en0.
iBook side:
System Preferences->Sharing->Firewall
Stop the firewall. This could be a security risk, however in my setup I can leave my routers firewall turned on.
System Preferences->Sharing->Internet
Choose share your connection from Ethernet.
Then under "To computers using" select Airport.
Finally turn internet sharing on.
You should now be able to run Nintendo WFC in your game and enjoy playing online.